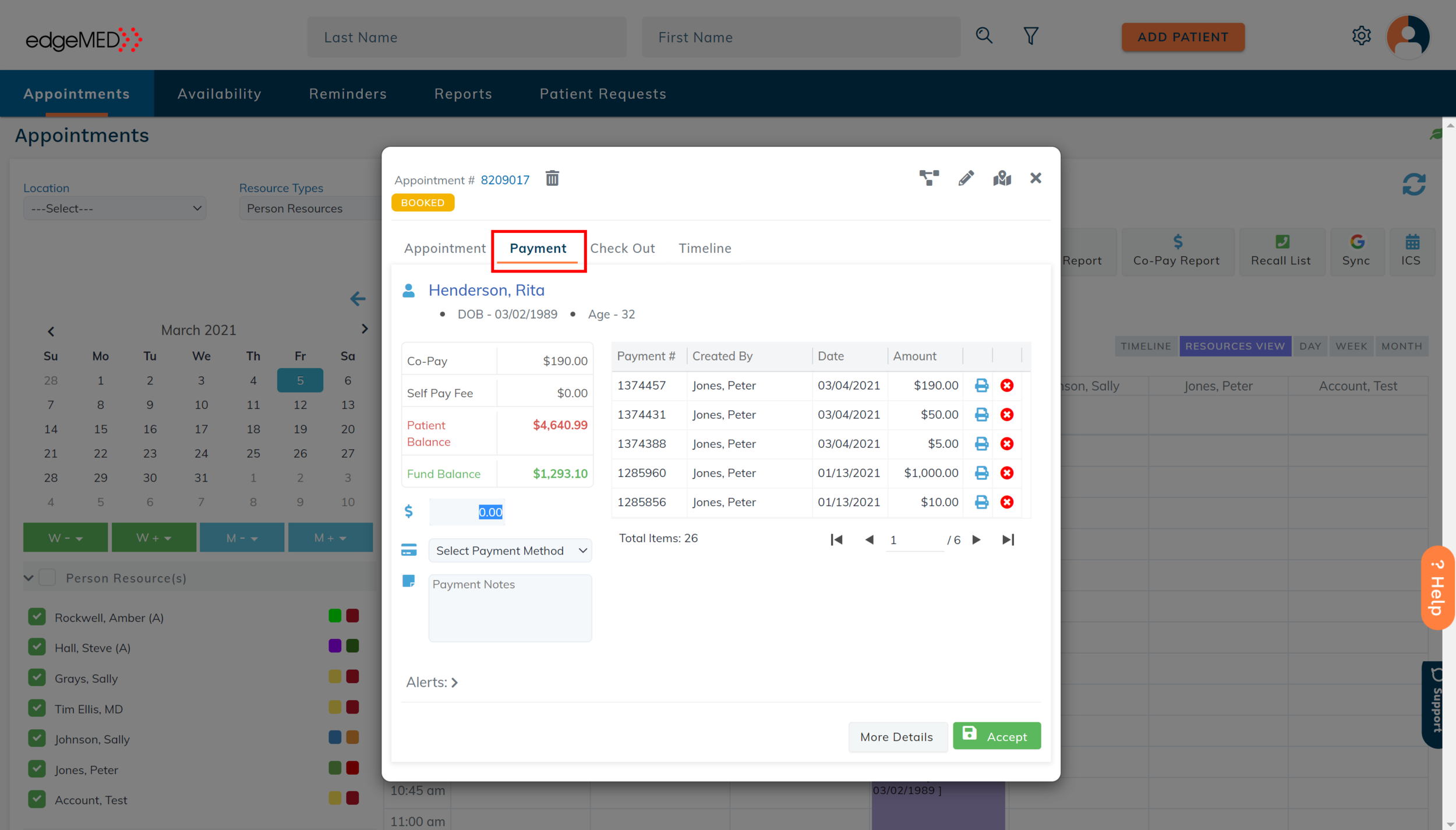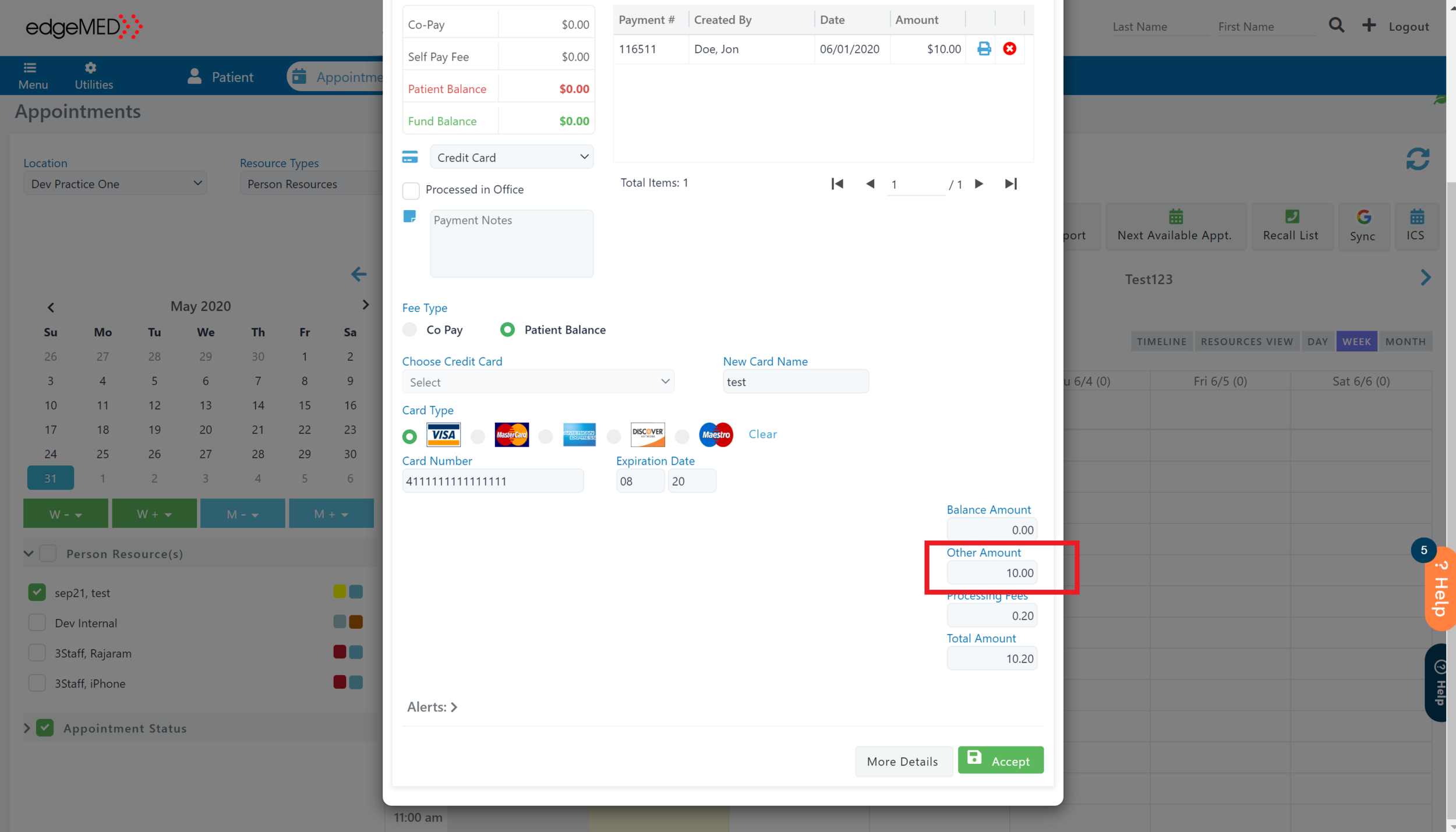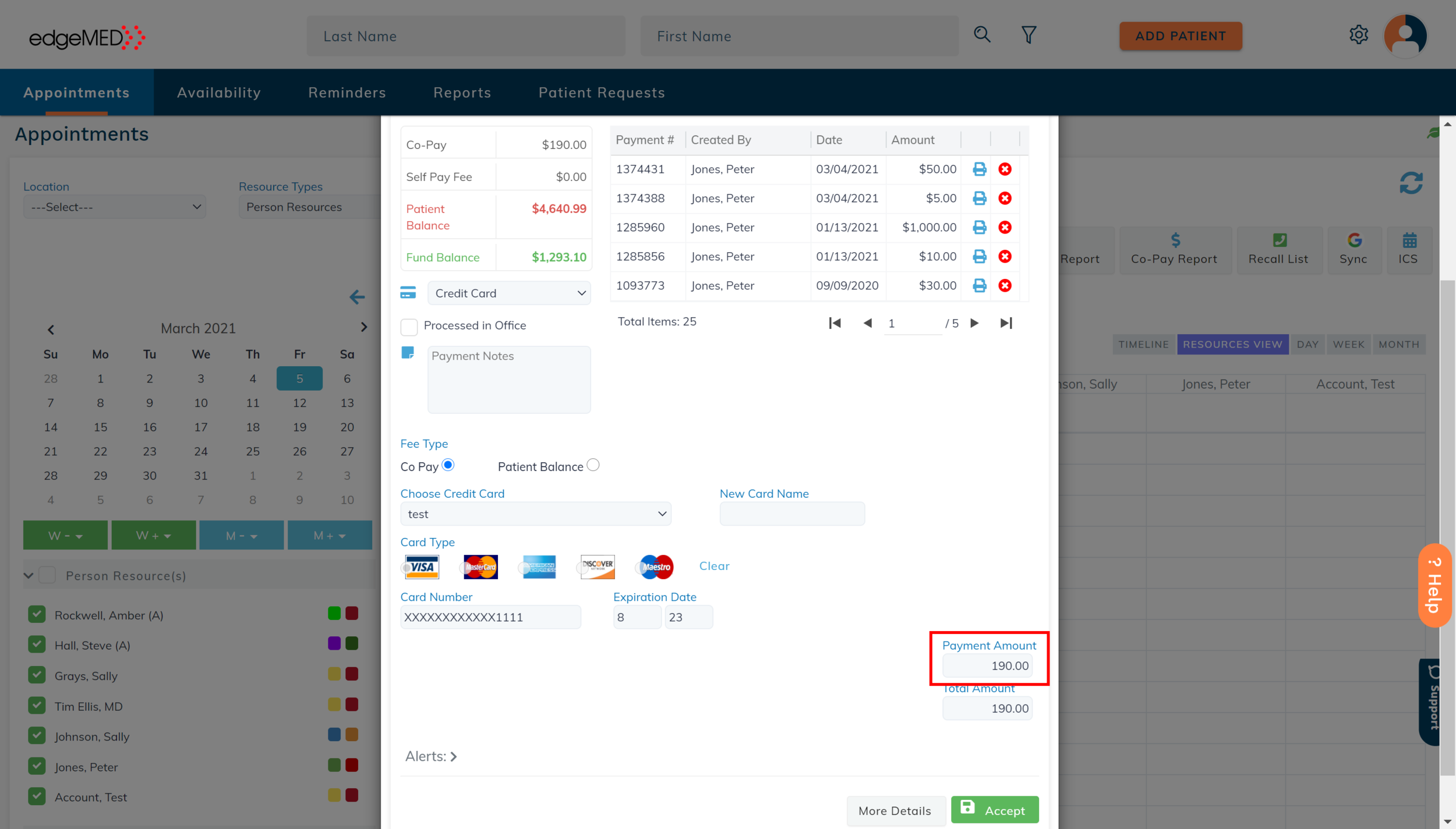edgeMED Help Center > Practice Management > Scheduler
Process patient payments in scheduler.
In the Scheduler module, you can quickly process payments to the patient's balance, co-pay amount, or even the patient's fund. Let's get started!
Patient Payments in Scheduler
Open the patient's appointment, then click the Payment tab.
Or click Accept Payment button on the Appointments calendar.
Enter the payment details
Enter a payment amount for processing.
Select a payment method from the drop-down menu.
Accept Payments
Click Accept.
A payment line item, including details and receipt, will be created in the Payment table. A payment will be added to the Unbilled tab in the Billing module.
The process is slightly different when processing credit card payments in the Scheduler module. See below.
Credit Card Payments to the Patient Balance in Scheduler
Click on the Payment tab in the appointment screen or the Accept Payment button (below screen).
Select Credit Card from the Payment Method from the drop-down menu.
Select the Patient Balance radio button and enter the credit card details.
Enter an amount equal to or lesser than the encounter balance amount for one or more encounters.
The total payment amount will be displayed in the Balance Amount field. When done, click Accept.
A payment confirmation appears. A payment will be added to the Applied tab in the Billing module.
Credit Card Payments to the Patient Fund in Scheduler
Click on the Payment tab in the appointment screen or the Accept Payment button (below screen).
Select Credit Card from the Payment Method from the drop-down menu.
Select the Patient Balance radio button and enter the credit card details.
Enter an amount in the Other Amount field. The Total Amount will be displayed and click Accept. Once Accept is selected, a Payment confirmation pop-up appears and this amount will be directly added to the patient's fund.
Credit Card Payments to the Co-pay in Scheduler
Click on the Payment tab in the appointment screen or the Accept Payment button (below screen).
Select Credit Card from the Payment Method from the drop-down menu.
Select the Co-Pay radio button.
Enter an amount lesser or equal to the co-pay amount in the Payment Amount field. Next, click Accept. Once done, a payment confirmation appears and a patient payment will be added to the Unapplied tab in the Billing module..