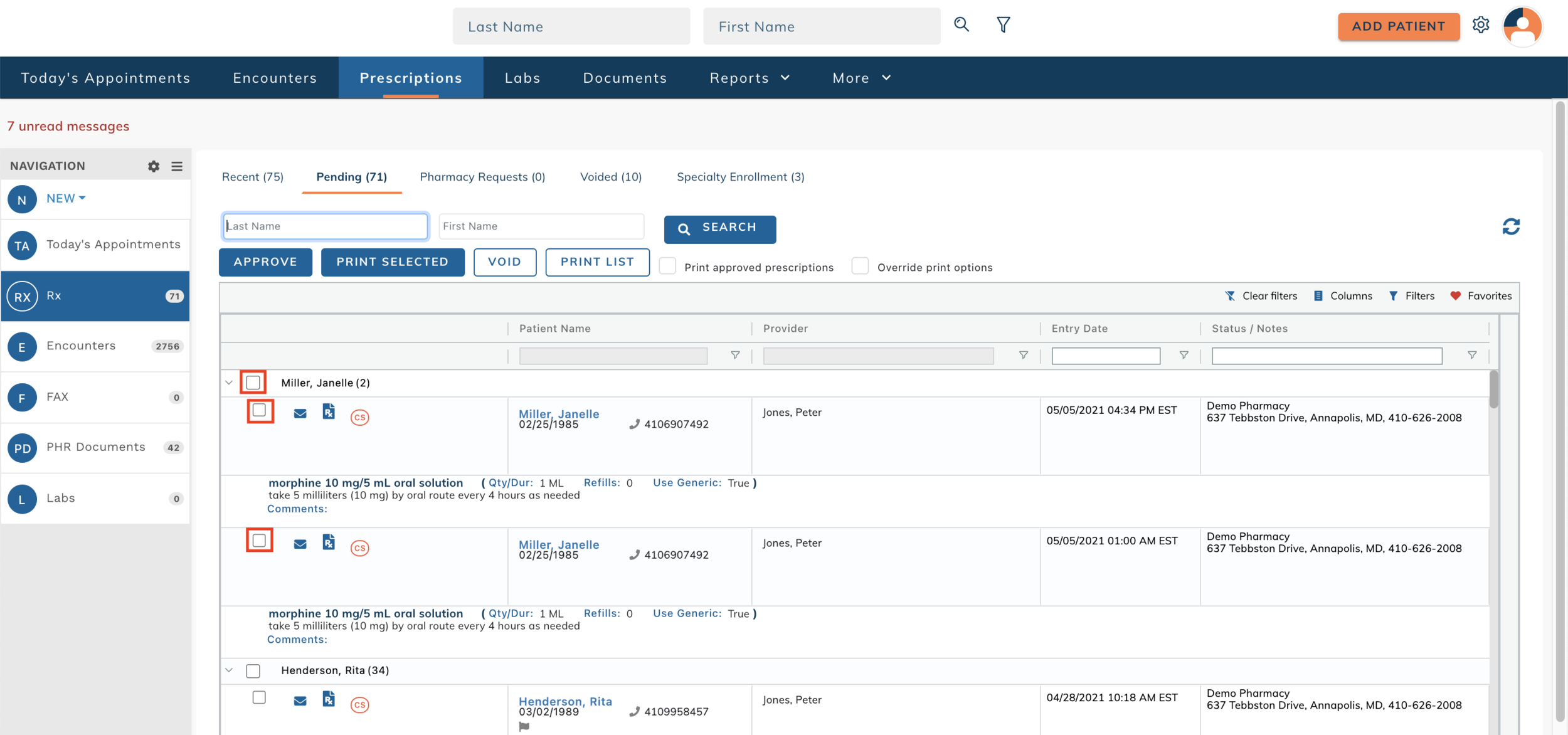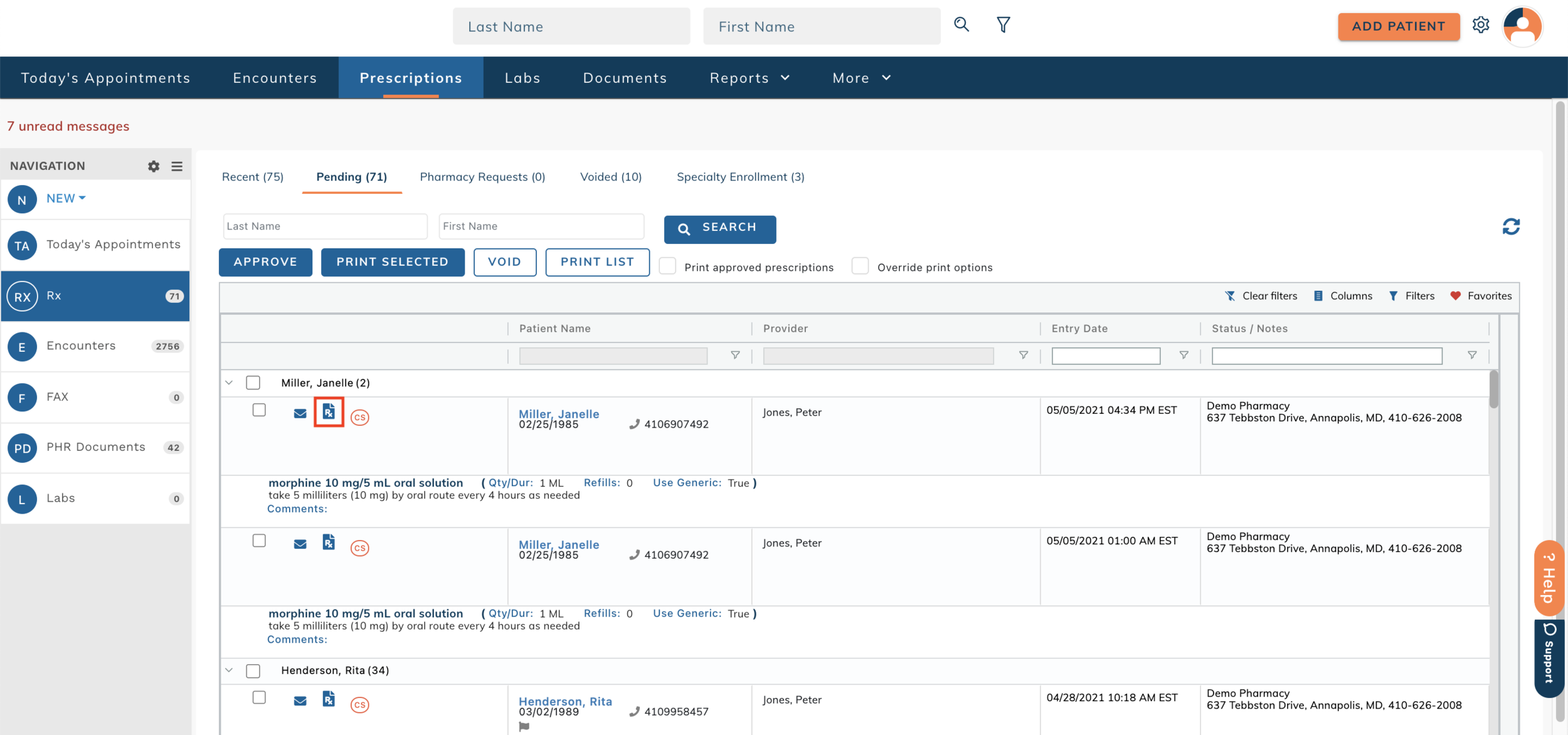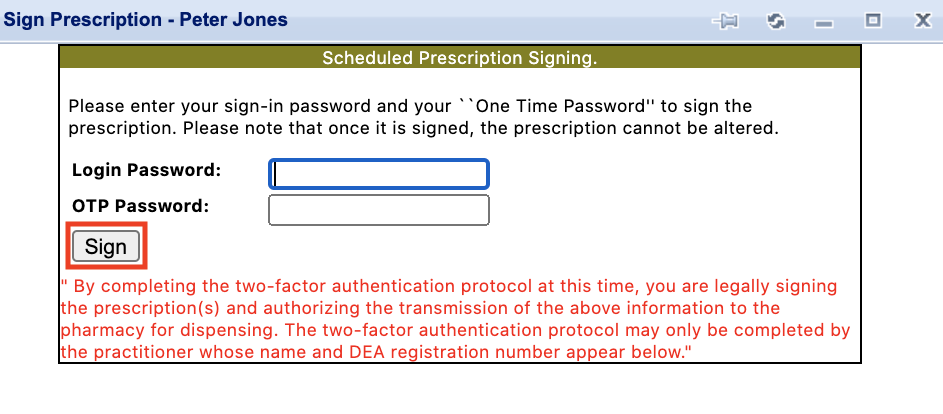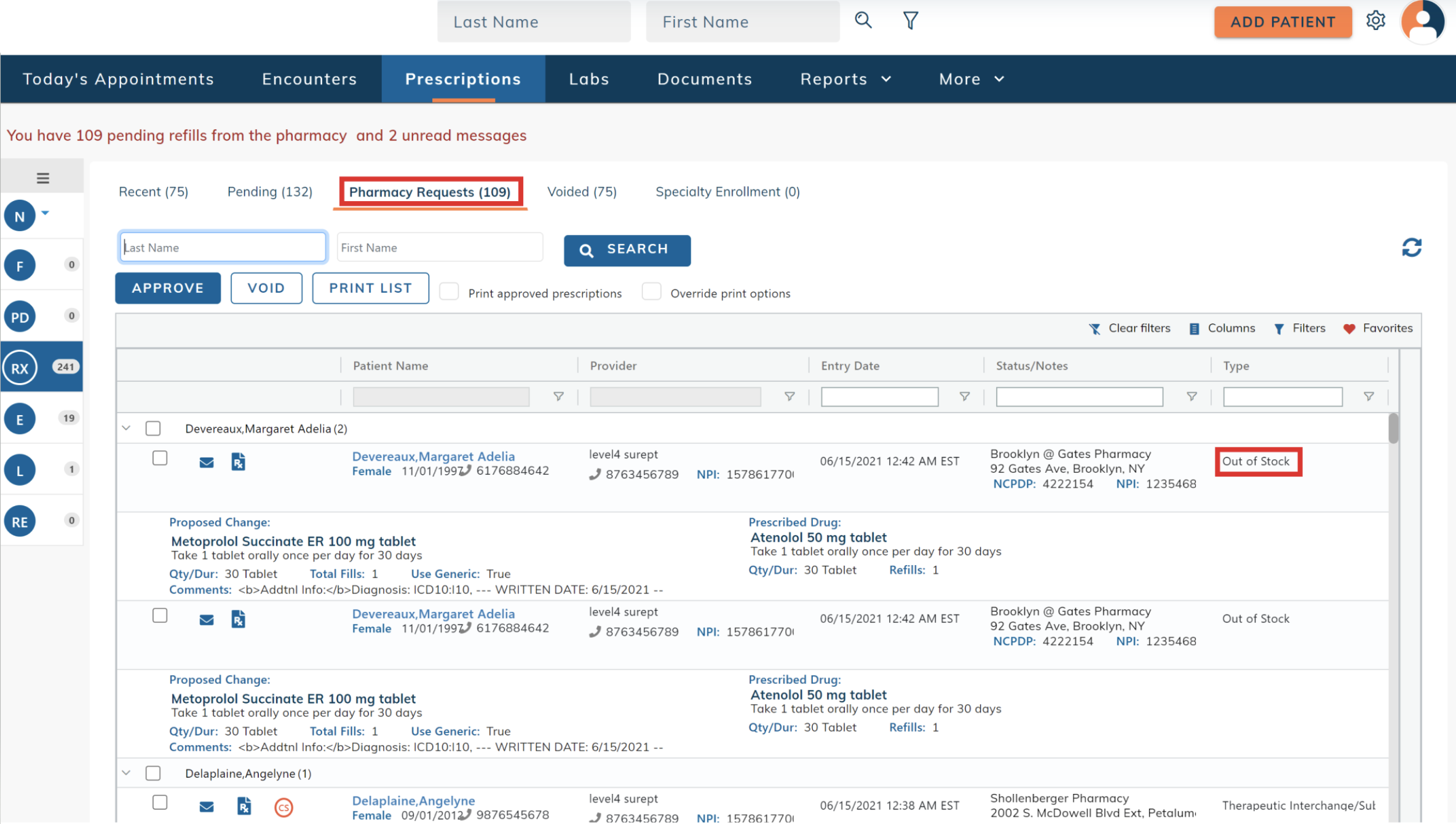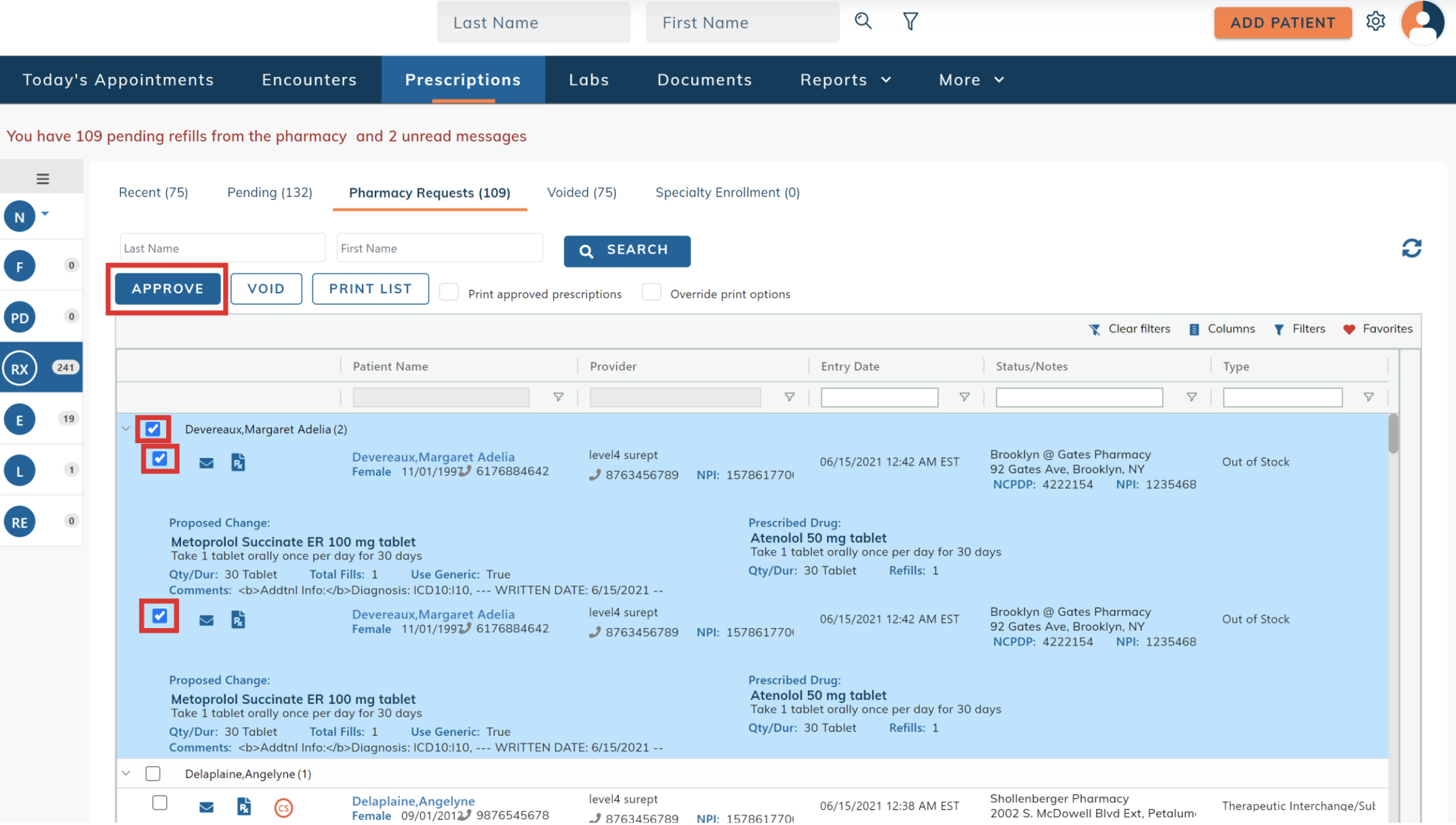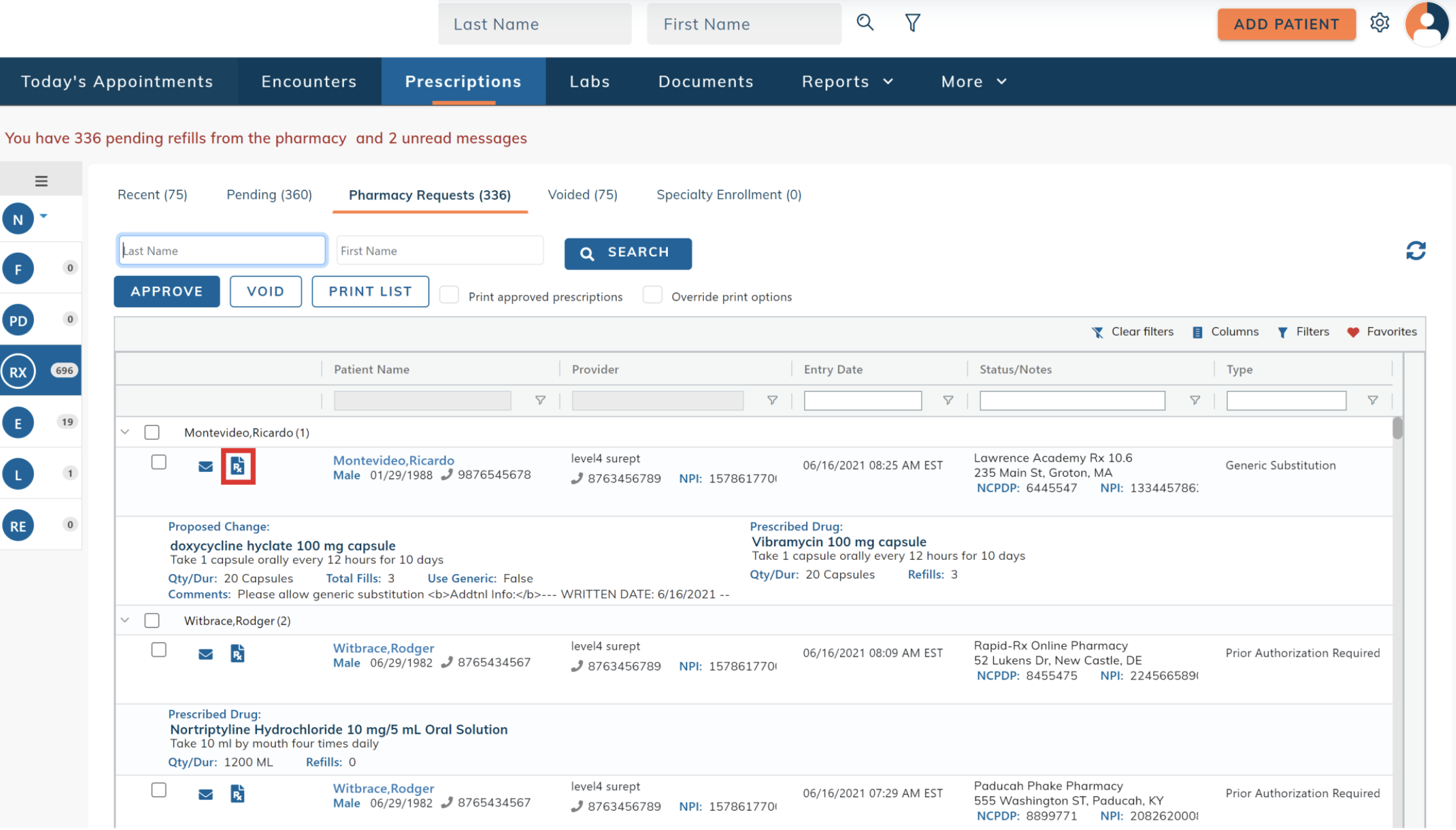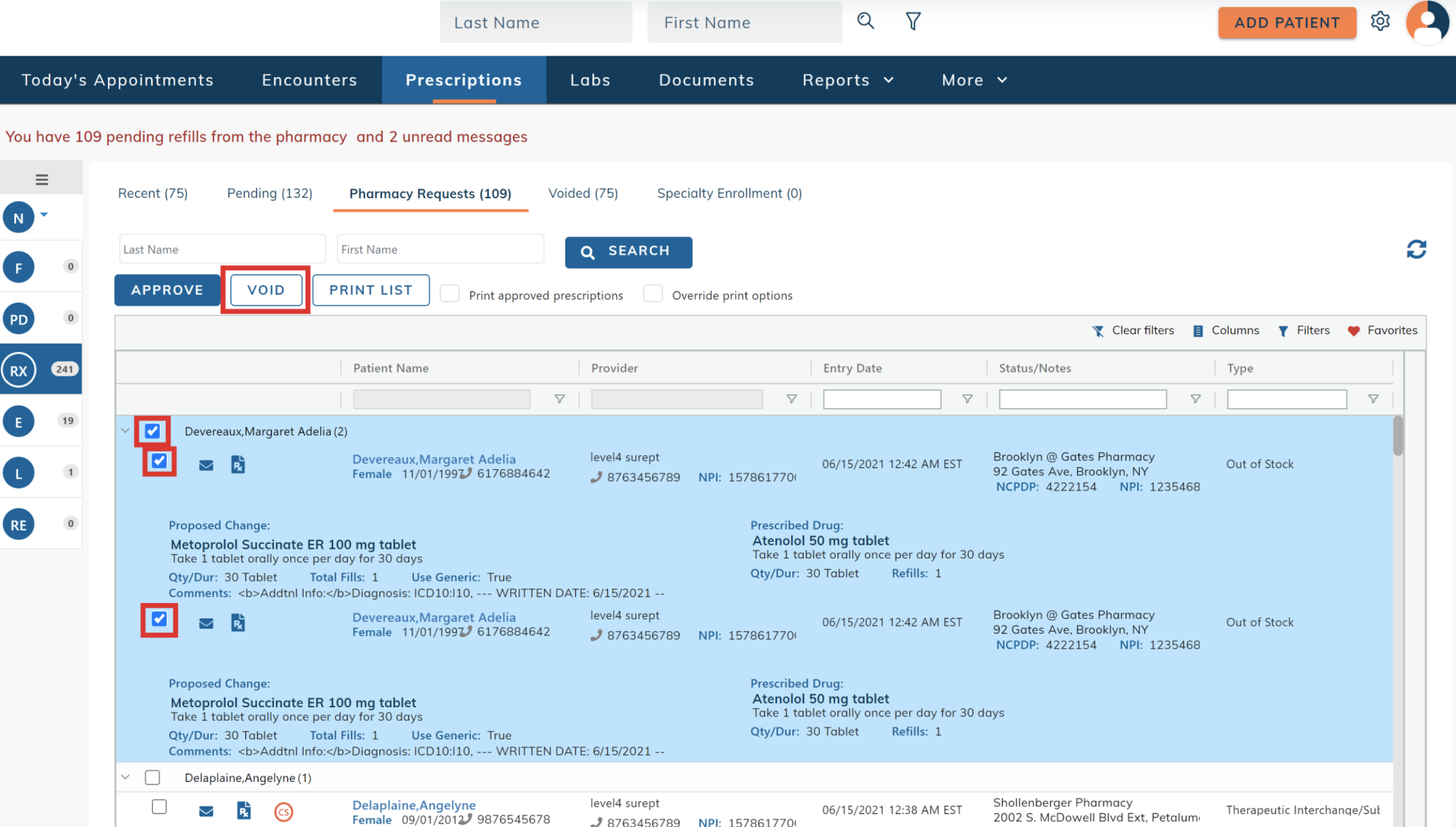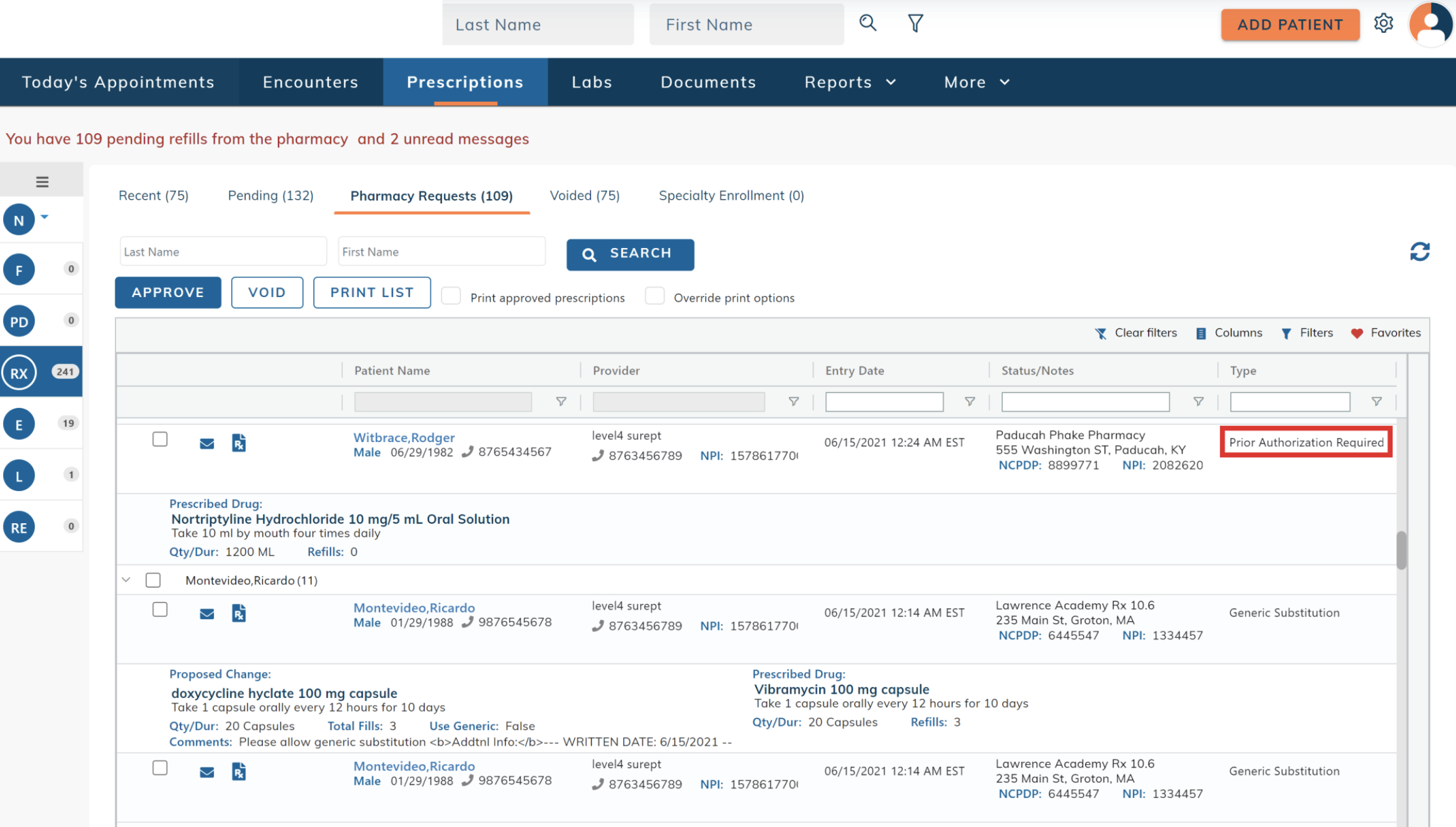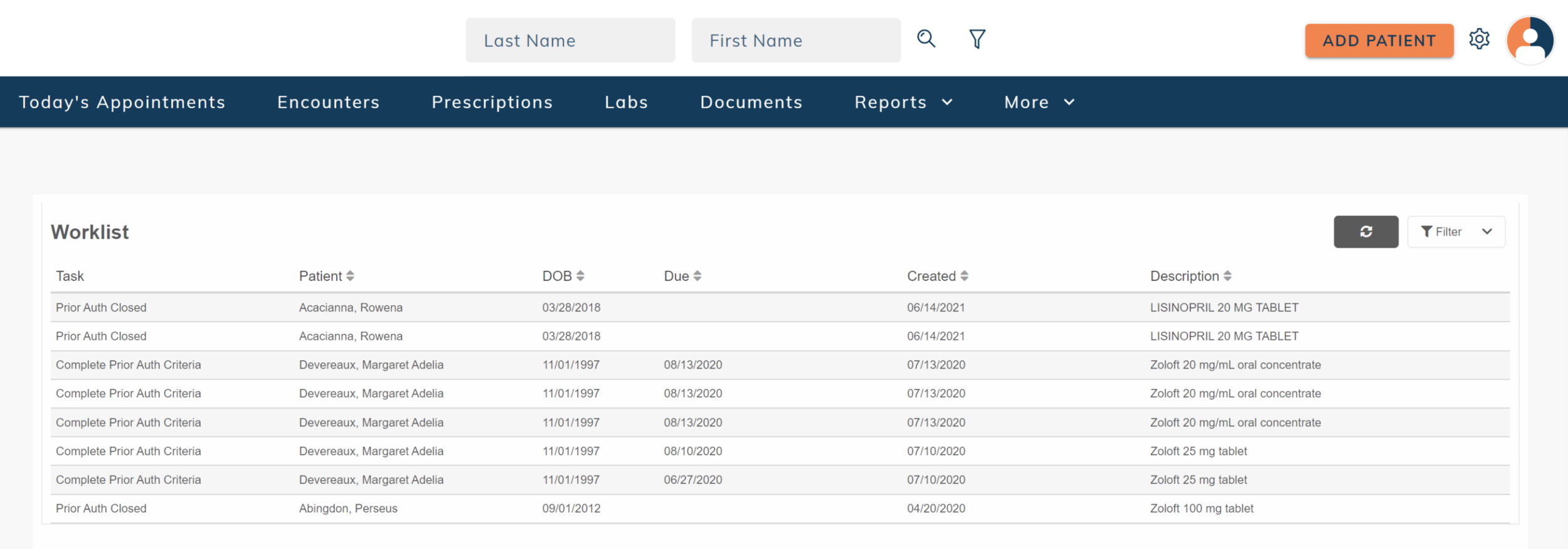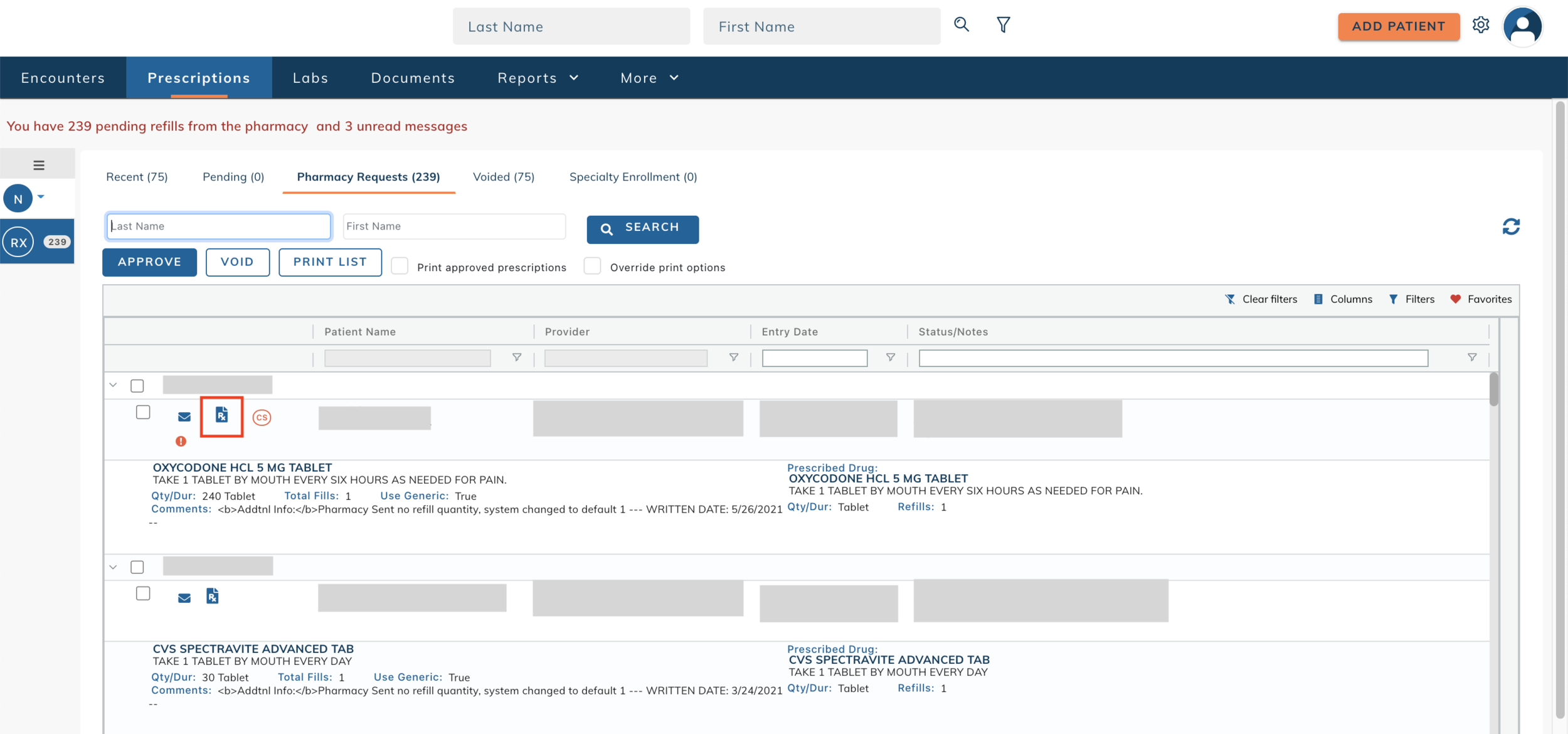edgeMED Help Center > Electronic Health Records > eRx
Respond to pending Rx’s and refill requests.
Pending Prescriptions
Pending prescriptions are generated from within the practice, most likely by a staff user, for a doctor to approve at a later time. For example, a nurse could set up a prescription requested by a patient while the doctor is not in the office. The doctor could later review and approve the prescription.
Click Pending on the prescription dashboard.
Select the checkbox next to a patient name to approve all of their prescriptions at once. Select the checkbox next to the prescription to approve specific prescriptions.
Click Approve to transmit the selected prescriptions to the pharmacy.
Once selected, a dialog box will display asking to confirm your request. Click Approve on the confirmation message if the listed prescriptions are correct.
Controlled Substances
Approving prescriptions for controlled medications is handled separately from non-controlled medications because they require additional two-factor authentication by the provider. These prescriptions are identified by the red “CS” displayed in the icon area.
Click the blue Rx button to approve a prescription for a controlled medication.
Review the prescription details and click Send to transmit it to the pharmacy.
Pharmacy Requests
Pharmacy requests allow your patient’s pharmacist to request prescription changes, renewals, or prior authorizations at the touch of a button—no more time-consuming phone calls!
Responding to change requests directly from our software streamlines communication with your patient’s favorite dispensing pharmacies.
Scroll through the below sections to learn about:
Pending Prescriptions
Controlled Substances
Pharmacy Requests
Types of requests
Review the request
Approve the request
Approve with changes
Deny the request
Prior authorization requests
Controlled Substances
Unmatched patient records
Types of Requests
Renewal request
The patient has requested a new prescription for their existing medication.
Generic substitution
A brand name medication was prescribed, but the pharmacist or patient would like to use an available generic medication.
Prior authorization required
Electronic prior authorization (ePA) is needed before the medication can be dispensed.
Therapeutic interchange/substitution
An alternative medication is requested by the pharmacist, including a change in the days supply or quantity for the original prescription.
Drug use evaluation (DUE)
The pharmacist requires the provider to review and confirm whether the prescribed medication is appropriate for the patient.
Script clarification
The pharmacist needs clarification on the prescription in order to dispense.
Out of stock
The original prescription is out of stock at the pharmacy.
Prescriber authorization
Prescriber authorization is needed for the pharmacist to dispense the prescription.
Review the Request
Click the Pharmacy Requests tab on the provider dashboard to view your requests. The type of request will be indicated on the right side.
Changes from the pharmacy will be displayed, along with the original prescription details. Evaluate the request and approve, change, or deny it.
Approve the Request
Select the checkbox on the left of the requests you'd like to approve, then click Approve. To approve all requests for one patient, select the checkbox next to their name. Select the checkbox next to each prescription to approve specific requests for that patient.
If the pharmacy includes multiple alternatives, select More Options to see other proposed medications.
Select your desired medication, then click Approve.
Approve with Changes
Click the blue Rx icon, then click Edit Prescription.
Make all desired changes, then complete the prescription.
Deny the Request
Select the checkbox on the left of the requests you'd like to deny, then click Void. To deny all requests for one patient, select the checkbox next to their name.
Select the checkbox next to each prescription to deny specific requests for that patient.
Prior Authorization Requests
Approving a prior authorization request will automatically initiate electronic prior authorization (ePA) for the pharmacy benefit manager (PBM) or payer.
The status of the prior authorization can be found in the ePA Worklist.
Controlled Substances
Approving prescriptions for controlled medications is handled separately from non-controlled medications because they require additional two-factor authentication by the provider. These prescriptions are identified by the red “CS” displayed in the icon area.
Review the prescription details and click Send to transmit it to the pharmacy.
Unmatched Patient Records
We attempt to match the patient for the request based on the demographics, according to standards outlined by Surescripts. If we are unable to match the refill request to a patient, a new patient record will be created and it will be flagged on the refills tab with a red exclamation point. If the patient record is not a new patient, you can merge the two patients.