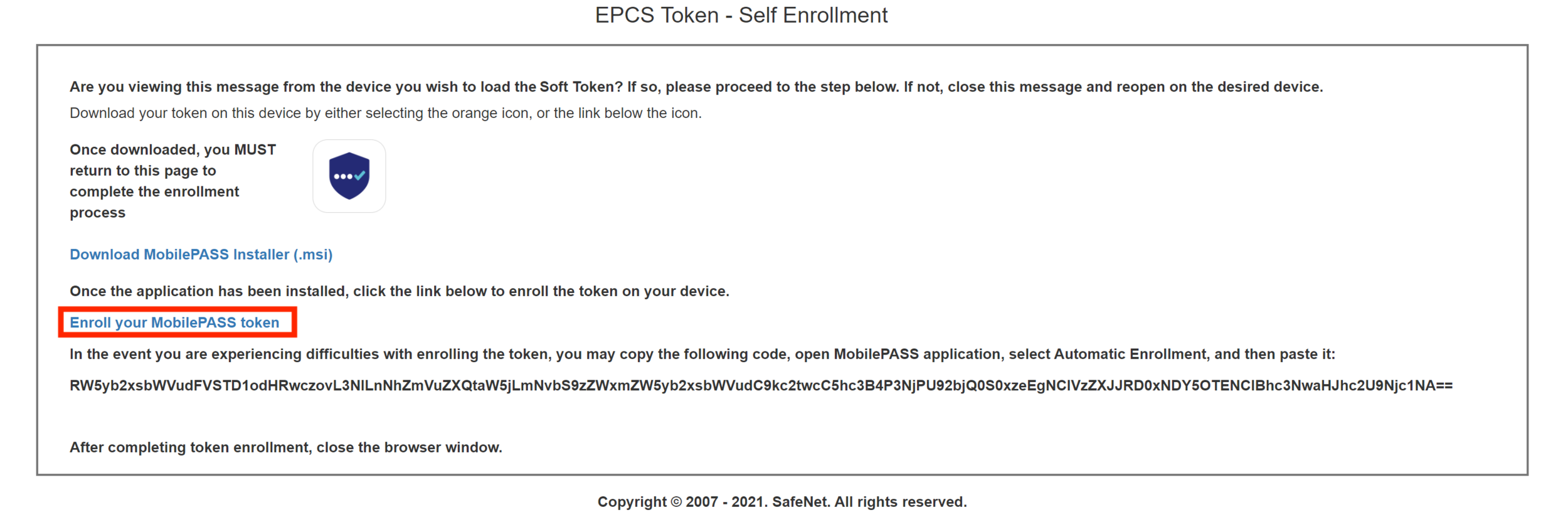edgeMED Help Center > Electronic Health Records > eRx
Hard or soft token - activation (EPCS).
Hard Token Activation
Once our team has processed your hard token request, you will receive an email from SafeNet, our token vendor.
Save this email until you receive your token. All tokens are shipped the same day as they are processed and typically arrive within three to five business days.
Once you receive your token, open the SafeNet email and click the link at the bottom. Make sure that you have your token with you when you do this - you'll need it to complete the activation process. Note: If you are prompted to download a token, the email you received is for a soft token. Look for an additional email from SafeNet to activate your hard token.
You will be prompted to enter your token's serial number. This allows us to link your hard token to your account. The serial number for the token is located on the back, below the bar code.
Click Utilities icon in the upper right corner.
After entering your serial number, you'll be asked to enter a six-digit one-time passcode (OTP) generated from your token. An OTP is generated by pressing the button on the front of the token. Note: The token OTP is always six digits and only contains numbers.
When your token is successfully activated, you will see a confirmation notification. Your token is now linked to your account and will be ready for use after syncing with the SureScripts network, which may take up to 60 minutes.
Soft Token Activation
Once our team has processed your soft token request, you will receive an email from SafeNet, our token vendor.
The link at the bottom of the email will take you to the soft token download page. Note: If you are prompted to enter a serial number, the email you received is for a hard token. Look for an additional email from SafeNet or request a soft token to be sent to you.
Open the email on the device that you want the token installed on and click the blue SafeNet icon or the Download MobilePass link to install the token. DO NOT open the token app yet, you'll still need to set it up so that it's linked to your account.
Go back to the web browser and click the Enroll your MobilePass token link.
The token will automatically launch and you'll be asked to name your token. Enter a name and click the Activate button.
Next, you'll be asked to set a token PIN. This is a four-digit code that you'll need to enter each time you use your soft token, so choose something that you'll remember. Click Continue to complete your token set up.
Your token is now linked to your account and will automatically be activated for use after syncing with the SureScripts network, which may take up to 60 minutes.
Soft Token - Replacement
Once our team has processed your soft token replacement request, you will receive an email from SafeNet, our token vendor.
The link at the bottom of the email will take you to the soft token download page. Note: If you are prompted to enter a serial number, the email you received is for a hard token. Look for an additional email from SafeNet or request a soft token to be sent to you.
Open the email on the device that you want the token installed on and click the blue SafeNet icon or the Download MobilePass link to install the token. DO NOT open the token app yet, you'll still need to set it up so that it's linked to your account.
Go back to the web browser and click the Enroll your MobilePass token link.
The token will automatically launch and you'll be asked to name your token. Enter a name and click the Activate button.
Next, you'll be asked to set a token PIN. This is a four-digit code that you'll need to enter each time you use your soft token, so choose something that you'll remember. Click Continue to complete your token set up.
Your token is now linked to your account and will automatically be activated for use after syncing with the SureScripts network, which may take up to 60 minutes.