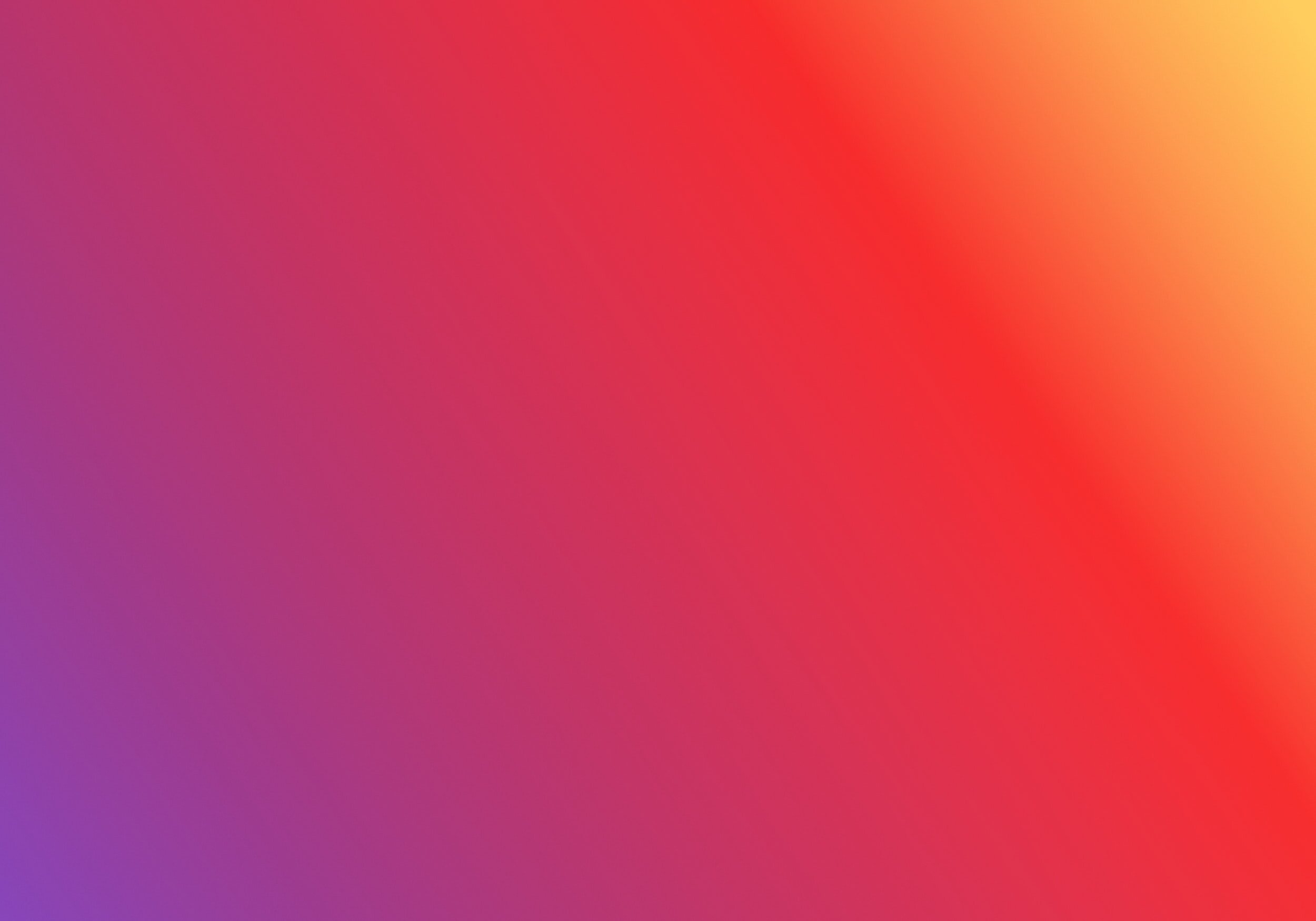
View data dynamically with Grid.
What is the edgeMED Grid?
The edgeMED grid is our interactive and customizable table that gives you increased flexibility for viewing data throughout edgeMED and easy summary reporting with minimal setup.
Look for the Columns, Filters, and Favorites menus in the upper right of the table.
Click Clear filters to reset the grid to the default columns and filters without affecting your favorites.
Organize Your Data
Customize columns and group data
Hover over a column heading until you see . Click and drag to move the order of the column.
Click Columns to see additional options.
Add or remove columns using the checkboxes in the column list.
Drag a column name to the Row Groups section to group rows together based on the column information.
Drag columns with numerical data to the Values section to see summary information.
Click on the value to update the type of summary data displayed.
Pivot Data for a Quick Summary
Select Pivot Mode to quickly compare data from two columns. For example, the pivot setup below allows you to see the total dollar amount of encounters that each provider has for each category: Ready to Bill, Settled, and Sent to Payer.
Sort and Filter
To sort by a column, click on its heading.
The first click will sort the column ascending, the second click will sort it descending, and the last click will reset the sorting. An up/down arrow to the right of the column name will indicate that the data is sorted.
Type in a date to filter a date column. Select the desired items in the list to filter a text or amount column.
Save Your Favorite Settings
Once you've sorted and filtered your edgeMED grid, you can save the settings for later. Click Favorites to save a favorite table filter.
Click the Save icon to set a favorite for your filter.
Enter a name for the filter and click Save.
Click on any favorite in the list to switch to that filter.
Open the Select Default dropdown. This setting allows you to choose which favorite filter will display on the grid by default.
Click on a favorite from the dropdown menu to save it as your default. This can be changed at any time.
Click Clear to remove a default favorite. This will let you see the RXNT system view when you first see this page.
Download Data to CSV or PDF
Click the CSV icon to download the report as a .csv file. The downloaded file can be opened with Microsoft Excel, Google Sheets, or Pages for Mac.
Click the PDF icon to download the report as a .pdf file. The downloaded file can be opened with any PDF viewing application.
